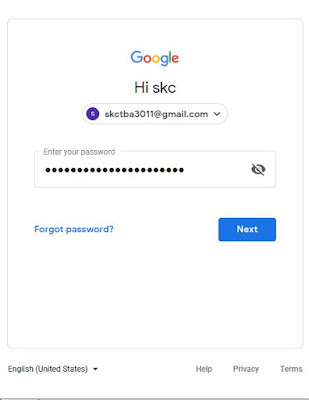Mengaplikasikan amalan terbaik dalam pelaksanaan pengurusan dan kepimpinan serta pedagogi dalam Pembelajaran dan Pemudahcaraan (PdPc) selari dengan hasrat yang terkandung dalam Pelan Pembangunan Pendidikan Malaysia (PPPM) 2013 – 2025
TS25 adalah satu usaha ke arah melahirkan modal insan unggul melalui :
1. Persekitaran pembelajaran yang menyeronokkan.
2. Disokong kepimpinan yang berkualiti dan berwawasan.
3. Guru yang kompeten dan beraspirasi tinggi.
4. Komitmen komuniti yang padu.
2. Disokong kepimpinan yang berkualiti dan berwawasan.
3. Guru yang kompeten dan beraspirasi tinggi.
4. Komitmen komuniti yang padu.
OBJEKTIF
PROGRAM TRANSFORMASI SEKOLAH 2025 (TS25)
PROGRAM TRANSFORMASI SEKOLAH 2025 (TS25)
- Mengaplikasi konsep dan AMALAN PdPc TERBAIK.
- MEMBANGUNKAN KEPAKARAN DALAMAN melalui latihan yang komprehensif dan berstruktur kepada pembimbing pedagogi serta pembimbing kepimpinan.
- Membangunkan PERSEKITARAN PEMBELAJARAN YANG BERKESAN dengan mengutamakan kemenjadian murid.
MATLAMAT
PROGRAM TRANSFORMASI SEKOLAH 2025 (TS25)
PROGRAM TRANSFORMASI SEKOLAH 2025 (TS25)
Berdasarkan kepada tiga objektif Program Transformasi Sekolah, maka KPM
telah menetapkan tiga matlamat utama yang perlu dicapai oleh semua
sekolah-sekolah di Malaysia pada tahun 2025, iaitu ;
1. Memantapkan kepimpinan sekolah.
2. Memaksimumkan potensi guru dan murid menerusi peningkatan kualiti Pembelajaran dan Pemudahcaraan (PdPc).
4. Mengukuhkan pelibatan ibubapa, komuniti dan pihak berkepentingan demi kejayaan murid.
KONSEP TS25